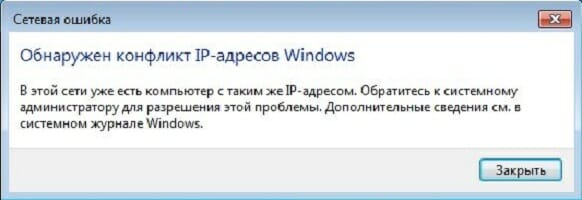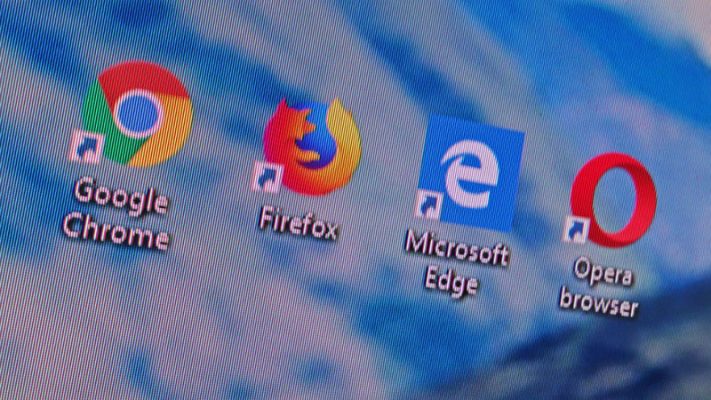Сегодня у нас на рассмотрении будет очень редкая проблема, которая сможет заблокировать вам доступ в Интернет — Обнаружен конфликт IP-адресов. Итак, при каких же условиях возникает данная проблема? На самом деле все очень просто — при попытке подключения пользователя к Интернету.
В сообщении данной ошибки, которое можно увидеть появляющимся в правом нижнем углу Области уведомления Пуска, указана следующая информация:
Обнаружен конфликт IP-адресов Windows
В этой сети уже есть компьютер с таким же IP-адресом. Обратитесь к системному администратору для разрешения этой проблемы. Дополнительные сведения см. в системном журнале Windows.
Наиболее часто этой ошибкой страдают пользователи, компьютеры которых напрямую подключены к маршрутизатору. Также напоминаем, что подобного рода проблематика не зависит от версии вашей операционной системы.
Ошибка «Обнаружен конфликт IP-адресов в Windows» может возникать на любой версии системы, даже уже на не поддерживаемой Windows XP, но там сообщение для данной ошибки немного отличается:
Windows — Системная ошибка
Конфликт IP-адреса с другой системой в сети.
Подсказка: в сообщении ошибки уже кроется небольшой намек на причину возникновения данной проблемы.
Ок, давайте об этом поподробней. Проблема ошибки «Обнаружен конфликт IP-адресов в Windows» заключается в том, что в вашей сети уже присутствует устройство с точно таким же IP-адресом, которое было дано компьютеру, т.е. один и тот же IP-адрес дался двум устройствам.
Почему же произошел такой сбой? Ну, когда вы создаете беспроводную точку подключения, то ваш роутер начинает автоматически присваивать различным устройствам с сети определенные IP-адреса с помощью DHCP-протокола. Так что за появлением сбоя может стоять ваш маршрутизатор, который, по какой-то причине, дал один и тот же IP-адрес двух устройствам в сети.
Второй причиной может выступать уже сам пользователь, который вследствие каких-то событий решил выставить для своего компьютера статический IP-адрес, что делать, конечно, можно, но все не рекомендуется. Проще говоря, вы могли выставить в качестве статического IP адрес, который уже занят.
Несмотря на все вышесказанное, конфликт IP-адреса в сети не является в большинстве случаев серьезной проблемой и ее можно разрешить довольно быстро и безболезненно для пользователя. В этой статье мы собрали несколько методов по решению ошибки «Обнаружен конфликт IP-адресов в Windows», выполнение которых не должно составить для вас никакого труда.
Исправляем ошибку «Обнаружен конфликт IP-адресов в Windows»
Наш путь по методам не будет тернист, так как состоит он преимущественно из двух главных методов и нескольких мелких решений, имеющих возможность исправить проблему сразу же.
Итак, для начала давайте просто попробуем выполнить с вами перезагрузку вашего компьютера, так как ошибки и сбои с операционной системой ни для кого не новость. Возможно, ошибка «Обнаружен конфликт IP-адресов в Windows» является просто небольшой неурядицей. Ну как, помогло? Если нет, то двигаемся дальше.
Далее вы можете попробовать выполнить перезапуск своего маршрутизатора. Возможно, тот дал вашему компьютеру уже выданные IP-адрес по ошибке. Простой перезапуск устройства может решить проблему. Для перезапуска роутера вам нужно отключить питание от него примерно где-то на полминуты, а затем снова включить его. Сделать это можно с помощью специальной кнопки на корпусе или же через отключения кабеля питания из специального разъема на задней части того же корпуса.
Если вам не помог ни перезапуск компьютера, ни перезапуск роутера, то пора переходить к чему-то более сложному, а именно изменению некоторых настроек в вашем сетевом подключении. Не переживайте, так как все будет просто и понятно.
Выставление автоматического получения IP-адреса адреса DNS-сервера
В попытке исправить ошибку «Обнаружен конфликт IP-адресов в Windows», мы можем попробовать выставить в настройках вашего сетевого подключения опции по автоматическому получению IP-адреса и адреса DNS-сервера. Если вы недавно пытались выставить статический IP-адрес, то уже наверняка знаете куда мы сейчас направимся.
Нажмите правой кнопкой мыши на иконке вашего сетевого подключения в Области уведомления Пуска и перейдите в «Центр управления сетями и общим доступом». Попав в указанное окно, нажмите на ссылку «Изменение параметров адаптера», находящееся в левой части окна.
Далее найдите свое сетевое подключение. Нажмите на него правой кнопкой мыши и выберите пункт «Свойства».
Заметка: Теперь вам нужно найти тот протокол Интернета, которые используется вашим Интернет-провайдером. В большинстве случаев используется устаревший Интернет протокол 4 версии. Однако, ваш провайдер может использовать и шестую версию. В показательных целях, мы будем использовать четвертую версию Интернет-протокола.
Кликните один раз на компонент под именем «Протокол Интернета версии 4 (TCP/IPv4)», а затем кликните на кнопку «Свойства», которая будет находиться ниже. Теперь вам нужно перейти во вкладку «Общие». Далее самое главное — поставьте галочки напротив опций по получению IP-адреса и адреса DNS-сервера в автоматическом режиме. И наконец, подтвердите изменения настроек своего сетевого подключения, нажав на кнопку «Ок».
Как только вы закончите с настройкой вашего сетевого подключения, перезагрузите свой компьютер(очень важно!), а затем снова попытайтесь получить доступ к Интернету. Опять тот же вопрос — ошибка «Обнаружен конфликт IP-адресов в Windows» была устранена?
Если нет, то у нас остался еще один способ, который пойдет от обратного по сравнению с предыдущим — выставление статического IP-адреса для подключения, но только корректно.
Выставление статического IP-адреса для сетевого подключения
Итак, если установив автоматическую установку IP-адреса так ничего и не решилось, то можно пойти по противоположному пути — установить статические значения. Этот шаг довольно прост, но все же требует к себе некоторых знаний. Итак, снова пройдите в настройки своего сетевого подключения и зайдите в свойства нужного вам Интернет-протокола.
Поставьте галочку напротив опции, которая позволит вам вручную вводить данные, относящиеся к IP-адресу. Поставив галочку, вам нужно ввести в поля следующую информацию:
- IP-адрес — сюда вы должны ввести IP-адрес своего роутера, но только немного изменив. Например, возьмем самый распространенный IP-адрес для роутера — 192.168.1.1. Вам нужно взять этот адрес и превратить его, к примеру, в 192.168.1.2. или 192.168.1.4. Можете проявить фантазию и добавить в конец значение вплоть до сотен.
- Маска подсети — сюда вам не нужно вписывать ничего — это значение будет выставлено автоматически.
- Основной шлюз — а вот сюда вам нужно ввести IP-адрес именно вашего роутера. То есть, опять-таки, это может быть 192.168.1.1 или любой другой. Найти этот адрес можно либо на корпусе самого маршрутизатора, либо на его коробке.
Заметка: пока вы находитесь в настройках своего сетевого подключения, то вы также можете попробовать выставить для себя статические адреса DNS-серверов. Особенно, если у вас ранее наблюдались какие-то проблемы с выполнением входа на различные веб-ресурсы. Поставьте галочку напротив опции, позволяющей выставлять статические адреса для DNS, а затем пропишите 8.8.8.8. для предпочтительного и 8.8.4.4. для альтернативного сервера.
Сохраните все изменения, которые вы произвели в настройках своего сетевого подключения, а затем убедитесь, что ошибка с сообщением «Обнаружен конфликт IP-адресов в Windows» была исправлена.